教員研修・授業診断/改善なら
NPO任意団体 教育総合プロデュース
RTF教育ラボ - Road to the future -
授業におけるオンライン活用術
2020年、不測のコロナ禍で教育界にもオンライン化の波が急激に押し寄せました。
使い慣れない中、オンラインで授業を行うことに四苦八苦されている先生も多いのではないでしょうか。
RTF教育ラボでは、2020/5/17と5/22に【無料ZOOM 学習活用オンライン勉強会】を実施し、ZOOMの基本的な使い方や注意点、授業での活用法などをお伝えしました。勉強会には中学生から現職の先生、大学教授、保護者など、幅広い立場の方がご参加くださり、たくさんの方がオンライン授業に興味を持ち、必要性、あるいは使用についての不安を感じていらっしゃるのだということを実感しました。
私たちも今年は対面で行っていた各種講座(コンピテンシー向上講座・各種勉強会・各種対策講座・校内研修など)をオンライン(ZOOM)に切り替えて実施しています。
その中で気づいた【授業におけるオンライン活用術】を、このページでいくつか簡単にご紹介していきます。
少しでもみなさまの参考になれば幸いです。
※注意点※
ZOOMは【iPad/iPhon】【Android】【Windows/Mac】のどれを使用しているか、また機器のスペックでも仕様が変わります。
セキュリティや機能も日々進化していますので、プログラムの更新も忘れずに行ってください。
弊団体では【Windows10】と【Android10】を使用しています。
うまくいかない場合は、ZOOMアカデミージャパン(https://zoomy.info/)の解説を読んだり、インターネット検索をしてみるとたくさん情報がでてきますので、解決することも多いです。
<ZOOMの便利機能の活用術>
バーチャル背景とビデオフィルター
ZOOMにデフォルトで用意されている画像や、パソコンなど使用デバイス内にある写真などの画像を背景に利用できます。自宅でも部屋の中が映らないので便利ですね。
また、ビデオフィルターを使うと自分の顔に動物の耳や鼻が着いた可愛らしい映像にできます。
低学年向けの導入に良いかもしれません。いずれも【設定→背景とフィルター】から設定できます。
画面共有
<左右表示モードとパソコン2台使いの合わせ技>
画面の共有でPDFなどのデータを表示すると、画面がデータ部分とサムネイル部分に2分割されます。参加者(共有される人)は分割の境目にカーソルを合わせると左右にスライドでき、分割の幅を変えることができます。しかし共有している人は左右表示モードが使えないので、参加者のサムネイルが4名分ほどしか見えなくなり、反応が分かりにくくなってしまいます。
それを解消するために弊団体ではノートパソコンを2台用意し、左右表示モードで表示幅を変えて、1台をデータ確認用(共有するためのメインパソコン)、1台を参加者の反応確認用(サブパソコン)に使用しています。
参加者で左右表示モードが出ない場合は、【設定→画面共有→左右表示モードにチェックを入れる】【設定→一般→デュアルモニターの使用のチェックを外す】などを試してください。
<まるでワイプ!・バーチャル背景としてのパワーポイント機能>
テレビのワイプのように、先生の顔をPowerPointの隅に表示できる機能です。
ツールバーから「画面共有」を選び、上のタブから「詳細」→「バーチャル背景としてのPowerPoint」→右下の「共有」ボタン→ファイルの選択→右下の「開く」ボタン。
読み込みに少し時間がかかる場合もありますが、これで表示されます。
ブレークアウトセッション
ランダム、あるいは任意に参加者をグループ分けし、グループごとに話し合い活動ができる機能です。グループを解除して元に戻すまでの時間設定もできますし、ホストは各グループに自由に移動・参加できますので、グループでの話し合い活動をさせながら机間指導しているような状態を作れます。
ブレークアウトセッションを使う場合は、zoom.us の「設定」で、「ブレークアウトセッション」をONに設定してください。そうすると、ZOOMのツールバーに「ブレークアウトセッション」が表示され、使用できるようになります。詳しい使い方は上述の、ZOOMアカデミージャパン様のページをご覧ください。

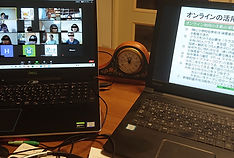


<液晶ペンタブレットを使ったデジタル教材上での手書き活用術>
Wacom(株式会社ワコム)の液晶ペンタブレットを使うと、Zoom(ホワイトボード機能)や、PowerPoint、Word、Excel、デジタルコンテンツに書き込みができます。
ZOOMで共有しながら書き込むことも可能なので、板書のように使用できます。
Wacomさんの【Wacom One液晶ペンタブレット13】を使わせていただいたのですが、
●画面が大きく、板面を斜めに固定できるので書きやすい
●ペンの反応がとても良く、書き心地が滑らか
●手には反応しないので手を浮かせながら書かなくてよい
など、使い勝手が良く、他にもたくさんの機能が搭載されていました。
ご購入希望の方は、ワコムストアをご覧ください。
(画像提供:株式会社ワコム)

